Ketika Anda siap untuk mempunyai website, maka ada 3 unsur yang harus dipenuhi, adalah : Domain name, web hosting dan file desain/program website. 3 unsur tersebut pernah diulas di blog ini dalam tulisan mengenai pengertian website dan unsur-unsurnya.
Domain name dan web hosting sebagai unsur wajib dapat dipesan melalui perusahaan pendaftar domain name dan hosting indonesia yang tersebar seantero nusantara. Sedangkan untuk file desain dan pemrograman website, bisa Anda buat sendiri atau menggunakan jasa web design kepercayaan.
Jikalau Anda lebih senang membuat website sendiri, maka butuh pengetahuan untuk memindahkan (transfer/upload) file dari PC/Laptop ke server web hosting yang telah dipesan sebelumnya. Biasanya, perusahaan web hosting akan memberitahu informasi login untuk transfer file berupa username dan password. Jika platform kontrol panel web hosting yang digunakan adalah Cpanel, maka informasi login untuk transfer file (File Transfer Protocol / FTP) adalah sama dengan informasi login ke Cpanel itu sendiri.
Upload file website ke web hosting bisa melalui 2 cara, yaitu menggunakan program FTP atau melalui Cpanel. Saat ini, kami ingin membahas upload file menggunakan Cpanel, sedangkan upload file menggunakan program FTP akan dibahas dalam artikel terpisah.
Berikut adalah cara upload file website melalui fasilitas File Manager dalam Cpanel :
1. Buka Cpanel anda, biasanya di http://www.namadomain.com/cpanel dan masukkan username serta passwordnya.
2. Klik File Manager pada boks File. Selanjutnya muncul File Manager Directory Selection, tujuannya untuk menentukan folder tujuan upload. Pastikan terpilih Web Root (public_html/www) dan klik tombol Go.


3. Selanjutnya akan terbuka tampilan menyerupai Windows Explorer, dimana sebelah kiri adalah daftar folder inti, dan sebelah kanan adalah tempat peletakan file. Untuk memulai upload file, klik icon Folder bertuliskan Upload.

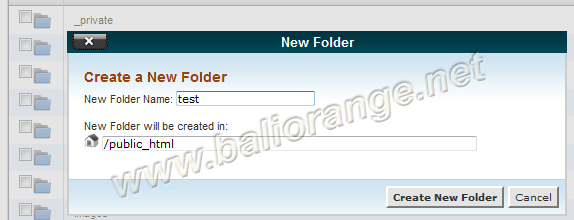
Ingat ! : Susunan file dan folder dalam web hosting adalah sama seperti susunan file folder dalam PC Anda. Jika memang butuh folder baru, Anda bisa menciptakannya dengan klik Icon New Folder. Anda bisa masuk ke folder yang bersangkutan dengan melakukan double klik pada icon-icon folder yang ada disana. Begitupula jika ingin menghapus, copy file, move file, rename bisa mencobanya pada menu-menu disana.
4. Kembali untuk upload file, akan tampil kolom dan tombol browse untuk mencari file website dalam PC Anda. Klik tombol Browse, maka selanjutnya otomatis akan tertransfer ke dalam folder web hosting. Jika ingin menambah file untuk upload, klik pada Add Another Upload Box, dst. File-file tersebut juga bisa ditimpa (overwrite) dengan mencentang kotak Overwrite existing files.


5. Setelah upload ke dalam folder-folder yang bersangkutan, file-file tersebut akan terlihat setelah Anda klik icon Reload. Lakukan langkah upload file untuk file-file Anda selanjutnya.
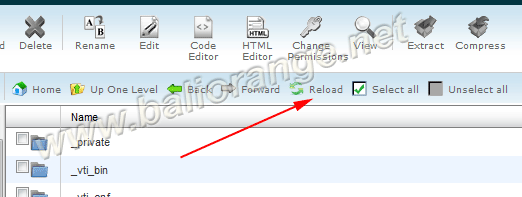
Selamat mencoba.

